先日、GPD P2 MAXにWindows 10をクリーンインストールしたので、その手順とかの記録。
公式手順がないので少し不安もあったけど、結果的に呆気ないほど簡単だった。Homeしか試してないけどたぶんProもいけるはず。
背景など
仕事以外で久々にWindowsを買ったこともあって最初勝手が分からず、色々と設定をいじっていくうちに初期状態からやり直したくなった。
また、細かいけど予めC・Dドライブに分かれているのも気になり、もういっそクリーンインストールしようという気持ちが急速に高まった。記事のネタにもなるし。
事前準備
基本的にこういう作業は準備が大事。
ドライバのバックアップ
念のための作業その1。「Double Driver」を使って、インストールされているドライバをバックアップする。
Doulbe Driverをダウンロード後「dd.exe」を起動する。起動したらメニューから「Backup>Scan Current Systems」を選択し、インストール済のドライバ一覧を表示する。
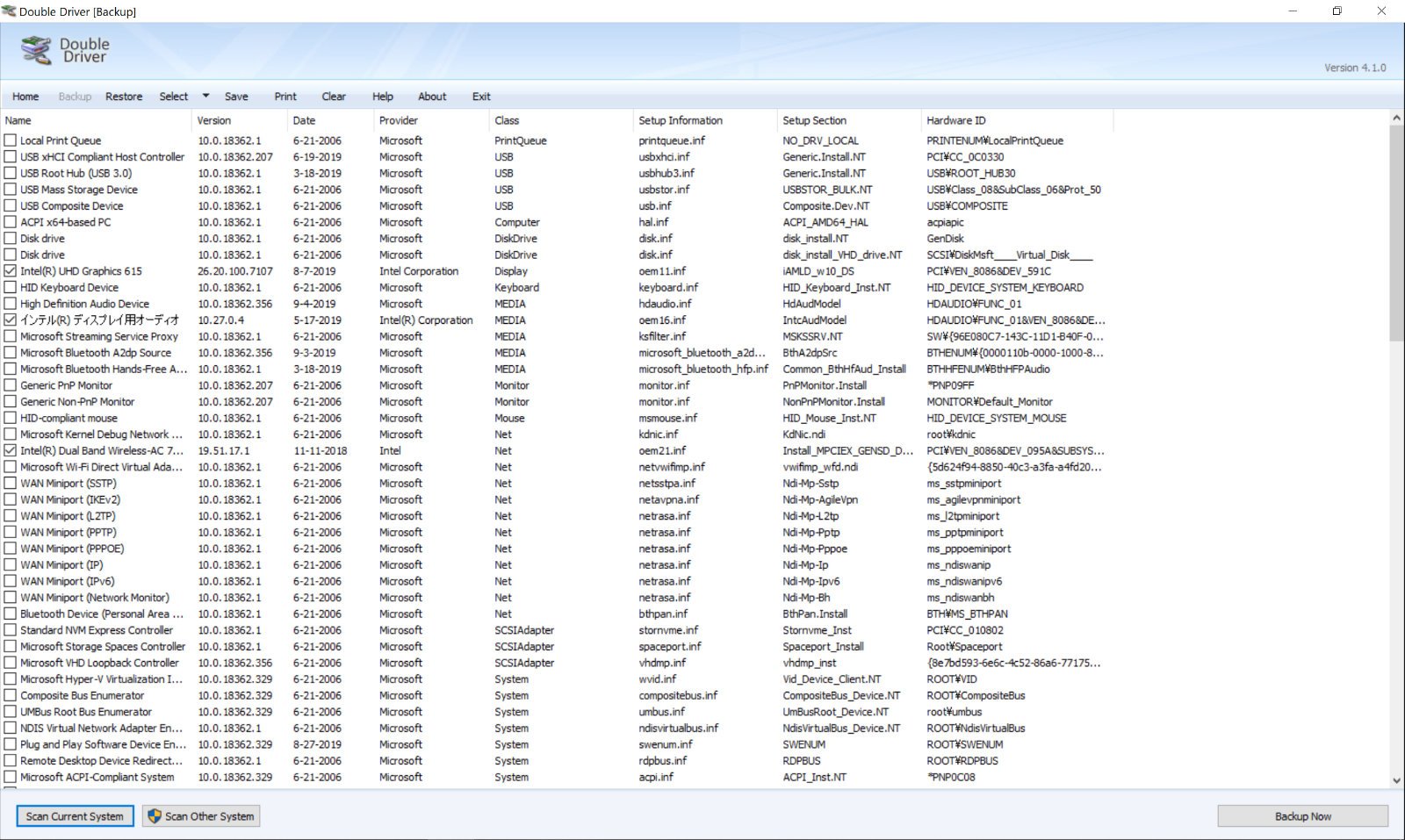
ProviderがMicrosoftのドライバはOSインストールに同梱されているはずなので、それ以外にチェックが付いていることを確認したら「Backup Now」を選択。
任意のフォルダに保存したら、後ほど作成するインストール用USBに格納する。
プロダクトキーの確認
念のための作業その2。「Windows Product Key Viewer」を使って、プロダクトキーを控えておく。
Windows Product Key Viewer(ZIPファイル)をダウンロード・解凍し、「winproductkey.exe」を起動する。
起動した画面の「Windows Product Key」に表示された文字列を控えておく。
インストール用USBメモリの作成
Microsoftの純正ツールを使って、Windows 10インストール用のUSBメモリを作成する。8GB以上空きがあるUSBメモリが必要となる。
ツールは以下のサイトからダウンロードする。間違えて「アップデート」を選ばないように。
ツールの操作は、基本的に画面の指示に従っていけばいいんだけど、一応ポイントだけ書いておく。
- 「実行する操作を選んでください」は「別のPCのインストールメディアを作成する」を選択
- 「使用するメディアを選んでください」は「USBフラッシュ ドライブ」を選択
完了したらクリーンインストールを行う。
クリーンインストール
事前準備が終わったらOSを再起動する。このとき、F7キー(Fn+7)を押しながら起動し、ブートデバイスを選択できるようにする。
ブートデバイス一覧が表示されたら、その中から作成したインストール用USBを選択する。問題なく認識されればWindows 10のインストール画面が表示されるはずだ。
あとは、再インストールするドライブ(Primaryを選択)さえ間違えなければ難なくできるはず。インストールが完了したらユーザなどのOS初期設定をして終了となる。お疲れさまでした。
事後作業
クリーンインストール直後でもライセンス認証は自動で引き継がれているし、基本的な操作や機能は一通り動作するはず。ただし、タッチパネルなど一部の機能はドライバをインストールしないと使えない。
各ドライバを個別に戻すのもアリだけど、今回は事前準備でバックアップしたドライバを一括してリストアすることで対処しようと思う。
ドライバのリストア
「Double Driver」を起動後、メニューから「Restore」を選択し、ドライバのバックアップ保存先フォルダを指定する。
バックアップ可能なドライバが表示されたら、一覧の左にチェックが付いていることを確認し、「Restore Now」を選択する。
Windowsのデバイスドライバのインストールウィザード画面が表示されたら、案内どおりに進めてドライバをインストールする。
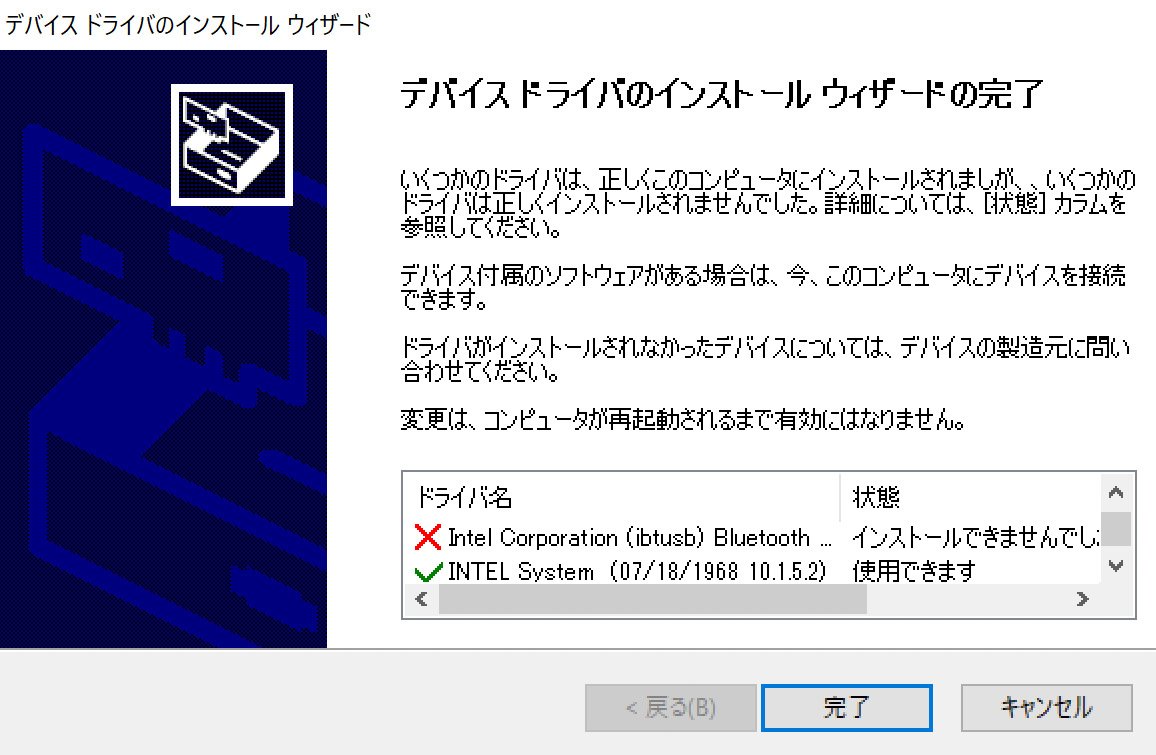
なお、自分の場合はIntelのBluetoothドライバのみインストールに失敗したけど、今のところ機能自体は正常に動いてそうなのでスルーした。今後動作に支障があればIntelのサイトからドライバをインストールしようと思う。
参考リンク
- GPD PocketのWindows 10 クリーンインストール作業レビュー
- GPD PocketのOS再インストール後にあった不具合、Wi-Fi問題やドライバ導入など
- GPD小型軽量ポケットパソコン : GPD P2 Max / GPD Pocket2 / GPD win2
あわせてどうぞ






